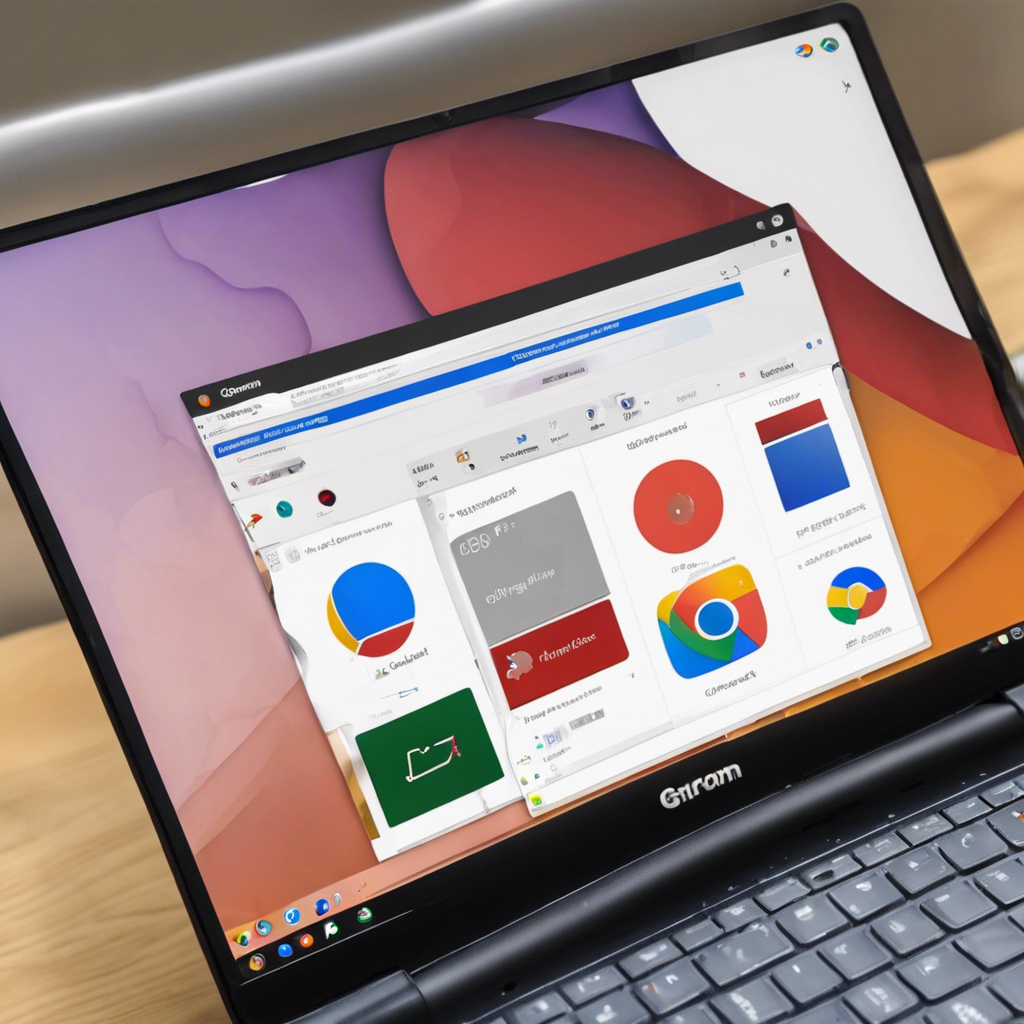
- Key Takeaways
- Understanding Calibration
- Calibration Tools
- Step-by-Step Guide
- Promethean Smart Board
- Troubleshooting Tips
- Maintenance Tips
- Additional Resources
- Summary
- Frequently Asked Questions
- How important is calibration for a Chromebook touch screen?
- What tools are needed for calibrating a Chromebook touch screen?
- Can you provide a simple step-by-step guide for calibrating a Chromebook touch screen?
- How can I troubleshoot common issues after calibrating my Chromebook touch screen?
- Are there any maintenance tips to keep my Chromebook touch screen in top condition post-calibration?
Let’s dive into the world of calibrating touch screens on Chromebooks. Just like tuning a musical instrument for perfect harmony, calibrating your Chromebook’s touch screen ensures seamless interaction. Imagine the frustration of taps and swipes not registering accurately – that’s where calibration steps in to save the day. By adjusting sensitivity and accuracy, you can enjoy smooth navigation and precise input on your device. Stay tuned as we explore the ins and outs of calibrating your touch screen for optimal performance.
Key Takeaways
- Calibrating your touch screen Chromebook is essential to ensure accurate touch response and functionality, especially if you notice any issues with touch accuracy or responsiveness.
- Utilize calibration tools provided by your Chromebook manufacturer or third-party applications to adjust the touch sensitivity and alignment of your screen.
- Follow a step-by-step guide to properly calibrate your touch screen, which may involve accessing specific settings on your device to initiate the calibration process.
- Incorporate troubleshooting tips if you encounter difficulties during the calibration process, such as unresponsive areas on the screen or inaccurate touch responses.
- Regular maintenance of your touch screen Chromebook, including cleaning the screen surface and checking for software updates, can contribute to optimal touch performance.
- Explore additional online resources or forums for more in-depth information on touch screen calibration techniques and best practices.
Understanding Calibration
Basics Calibration
Touchscreen calibration is essential for optimal performance on a Chromebook. Understanding its basics ensures accurate touch responses. The process involves adjusting settings to align screen touches with the actual input.
To calibrate your Chromebook touchscreen, follow simple steps provided in the device settings. Access the calibration tool and proceed by following on-screen instructions. Adjust sensitivity and touch accuracy as needed.
Key settings to focus on during basic calibration include touch sensitivity, alignment, and responsiveness. These adjustments ensure precise input recognition for a seamless user experience.
Benefits Accurate Input
Accurate calibration enhances the precision and responsiveness of touch inputs on your Chromebook. This results in smoother navigation and improved functionality across various applications.
Achieving precise input through proper calibration leads to increased productivity and user satisfaction. Users experience fewer errors and delays, enhancing overall efficiency in daily tasks.
Accurate input not only boosts performance but also extends the lifespan of your Chromebook. By reducing unnecessary wear from incorrect touches, calibration helps maintain the device’s longevity.
Chromebook Models
Different Chromebook models offer varying touchscreen capabilities, ranging from basic to advanced features. Exploring these models allows users to choose based on their specific needs and preferences.
Understanding the differences in touchscreen technology across Chromebook models helps users make informed decisions when selecting a device. Identifying the right model ensures successful calibration tailored to your device’s specifications.
To calibrate effectively, it is crucial to know your Chromebook model accurately. This information enables you to access model-specific calibration tools for optimal results.
Calibration Tools
Built-in Settings
Discover the built-in calibration settings on your Chromebook. Access and navigate the options within Chrome OS for touchscreen adjustment. The system settings offer basic adjustments for touchscreen calibration, ensuring optimal performance.
Unveil the straightforward process of accessing the built-in calibration settings on your device. Navigate through the Chromebook’s system settings effortlessly to locate the touchscreen calibration tools. Adjust sensitivity and responsiveness according to your preferences with ease.
Explore the various options available within Chrome OS for touchscreen calibration. Dive into the settings to fine-tune and customize the touchscreen experience on your Chromebook. Experiment with different configurations to find the perfect balance for smooth interaction.
Third-party Tools
Delve into third-party tools and software solutions for advanced touchscreen calibration on your Chromebook. Enhance your calibration experience with additional features offered by external applications. These tools provide a more in-depth level of customization and control over touchscreen settings.
Learn about the diverse functionalities provided by third-party calibration tools. From precise sensitivity adjustments to specialized configurations, these tools offer a wide range of options for optimizing your touchscreen experience. Take advantage of advanced features to tailor the calibration to your specific needs.
Gain a deeper understanding of how third-party tools can elevate your touchscreen calibration experience. By utilizing these external applications, you can achieve enhanced precision and responsiveness, catering to individual preferences effectively.
Step-by-Step Guide
Accessing Settings
Opening Calibration
To start calibrating your Chromebook touchscreen, navigate to the settings menu from the main screen. Look for the calibration tools within the settings options. Ensure you initiate the process in a quiet and controlled environment to avoid interference.
Calibration Process
Follow a systematic approach to calibrate your Chromebook touchscreen accurately. Make precise adjustments as guided by the calibration tool. It is crucial to follow each step meticulously for optimal touchscreen performance.
Using Third-party Tools
When looking for more advanced touchscreen adjustments, consider using third-party calibration tools. These tools offer additional features and customization options beyond the built-in settings. Download and install reputable third-party software to enhance your Chromebook’s touchscreen experience.
- Advantages of Using Third-party Tools:
- Enhanced customization options
- Advanced calibration features
- Steps for Using Third-party Tools:
- Search for reliable third-party software.
- Download and install the chosen application.
- Follow the on-screen instructions to calibrate your touchscreen effectively.
Promethean Smart Board
Connecting Chromebook
Connecting your Chromebook to external devices for calibration is essential. Establish a stable connection between the Chromebook and the projector. Ensure connectivity before starting calibration.
Calibration Steps
To achieve accurate touchscreen performance, follow detailed calibration steps. Focus on specific adjustments and settings during calibration. Understand the sequence of steps for optimal functionality.
Troubleshooting Tips
Common Problems
Misalignment Issues
Touchscreen misalignment on a Chromebook can cause frustration. Identify common issues like inaccurate touch responses. Troubleshoot by recalibrating the touchscreen settings. Improper calibration often leads to misalignment problems. Recognize signs such as delayed or incorrect touch inputs. Adjust calibration settings accordingly. Misalignment issues may stem from software glitches or hardware malfunctions. Address these by updating software, resetting settings, or seeking professional help.
Responsiveness Problems
Chromebook touchscreen responsiveness can be affected by various factors. Explore reasons like outdated drivers or software conflicts causing unresponsive touch actions. Diagnose responsiveness problems by checking for software updates and performing system scans. Resolve issues through driver updates, system resets, or contacting technical support. Unresponsive touchscreens can hinder user productivity and experience. Understand the importance of prompt troubleshooting to maintain optimal performance.
Advanced Solutions
When facing complex calibration challenges on a Chromebook, consider advanced solutions. Discover techniques like using calibration tools or accessing hidden settings for precise adjustments. Implement troubleshooting methods involving specialized software for in-depth touchscreen analysis. Learn how to fine-tune settings for improved accuracy and responsiveness. Optimize touchscreen performance with advanced solutions tailored to specific calibration issues on your Chromebook.
Maintenance Tips
Regular Checks
Regularly taps and update your Chromebook to ensure optimal touchscreen performance. Press firmly but gently to prevent damage.
Calibrate your touchscreen as recommended to avoid issues with messages display and touch accuracy. A well-maintained screen enhances user experience.
Incorporate regular checks into your device maintenance routine for a smooth user interaction. Prevent potential issues by turning off the device when not in use.
Cleaning Screen
Clean your Chromebook touchscreen regularly using a soft, lint-free cloth to maintain accuracy. Avoid harsh chemicals that can damage the screen.
Use recommended cleaning tools like microfiber cloths to remove dirt and smudges effectively. A clean screen improves responsiveness and prolongs the device’s lifespan.
A clean screen enhances touch sensitivity, ensuring a seamless user experience while navigating through messages and applications.
Additional Resources
Online Guides
Discover online resources and guides that provide detailed instructions on Chromebook touchscreen calibration. Access step-by-step tutorials for calibrating your device effectively. These guides offer valuable insights into troubleshooting touch screen issues efficiently.
Learn how to access reliable online guides for resolving common calibration problems. Follow the instructions meticulously to ensure accurate calibration results. These resources can enhance your understanding of the calibration process and improve the functionality of your Chromebook’s touchscreen.
Understand the benefits of utilizing online resources for enhancing your calibration knowledge. Gain access to a wealth of information that can help you optimize your device’s touch sensitivity and accuracy. Stay updated on the latest techniques and tools for maintaining an optimal touchscreen experience.
Expert Forums
Explore expert forums and communities where you can seek advice and solutions for touchscreen calibration. Engage with experienced users who can provide valuable insights and recommendations for calibrating your Chromebook effectively. Participate in discussions to troubleshoot calibration issues efficiently.
Learn how to engage with experienced users and professionals to troubleshoot calibration problems effectively. By seeking guidance from experts in these forums, you can resolve complex calibration issues with ease. Benefit from the collective knowledge and experience of the community to optimize your touch screen performance.
Understand the value of participating in expert forums for gaining insights and tips on Chromebook touchscreen calibration. Exchange ideas, share experiences, and learn from others in the community to enhance your calibration skills. Take advantage of expert advice to ensure smooth operation of your device’s touch screen.
Summary
Now that you’ve grasped the ins and outs of calibrating your Chromebook’s touch screen, you’re armed with the knowledge to ensure smooth functionality. From understanding the calibration process to troubleshooting tips and maintenance advice, you’re well-equipped to keep your device in top shape. Remember, a well-calibrated touch screen can make all the difference in your user experience, whether for work or play.
o ahead and put your newfound knowledge into practice. Take a few minutes to recalibrate your touch screen following our step-by-step guide, and don’t hesitate to reach out for additional resources if needed. Your Chromebook will thank you with seamless responsiveness! Keep tapping away!
Frequently Asked Questions
How important is calibration for a Chromebook touch screen?
Calibration is crucial for optimal performance as it ensures accurate touch responses. Just like tuning a guitar string, calibrating your Chromebook touch screen enhances precision and responsiveness, providing a seamless user experience.
What tools are needed for calibrating a Chromebook touch screen?
You’ll need calibration software compatible with Chromebooks, a stylus or your finger to interact with the screen during the process, and a steady hand. These tools work together to fine-tune the touch sensitivity and accuracy of your device.
Can you provide a simple step-by-step guide for calibrating a Chromebook touch screen?
Sure! Start by accessing the calibration settings on your Chromebook, follow the on-screen instructions to initiate the process, tap or draw as directed on the screen using the stylus or your finger, and voilà! Your touch screen is now calibrated for optimal performance.
How can I troubleshoot common issues after calibrating my Chromebook touch screen?
If you encounter any issues post-calibration, try restarting your device first. If problems persist, recalibrate following the same steps to ensure accuracy. Check for software updates or contact customer support for further assistance in resolving any persistent touchscreen issues.
Are there any maintenance tips to keep my Chromebook touch screen in top condition post-calibration?
To maintain your touch screen’s accuracy, avoid pressing too hard when interacting with it and regularly clean the screen with a soft microfiber cloth to remove smudges and dirt buildup. By practicing gentle use and proper cleaning techniques, you can prolong the lifespan of your calibrated touch screen.